文字サイズの拡大方法
このウェブサイトは、以下のブラウザ(またはアプリケーション)の持つ機能により、文字サイズを拡大することが容易にできるページ作りを心がけています。ただし、この操作によってデザインが崩れたり、予期せぬ表示等が起きたりすることもあると思われます。また、この操作を行っても画像は拡大されない場合がありますのでご了承ください。
●Internet Explorer6の場合
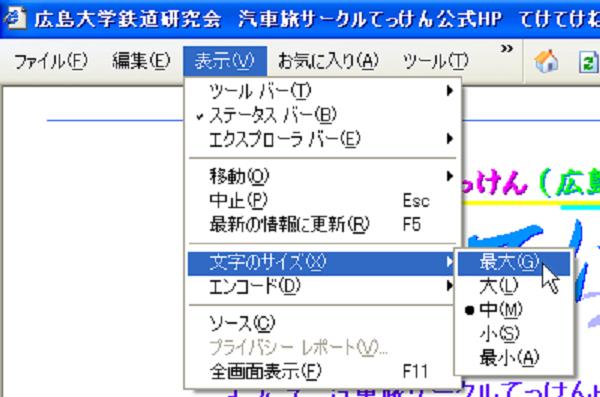
画面上のメニューバーで「表示」をクリックして、「文字のサイズ」を選択します。さらに、「最大」または「大」のどちらか適当な方をクリックすれば、文字が拡大表示されます。また逆に、「小」、「最小」を選ぶことで小さくすることも可能です。
●Internet Explorer7の場合1
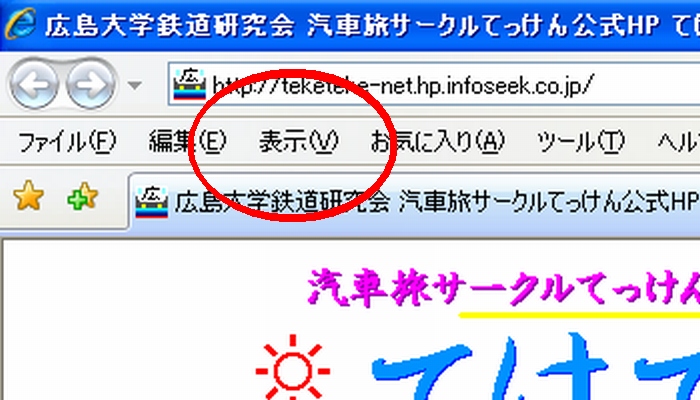
ウィンドウ左上に「表示」タブが表示されている場合は、上で紹介したIE6の場合と同じです。
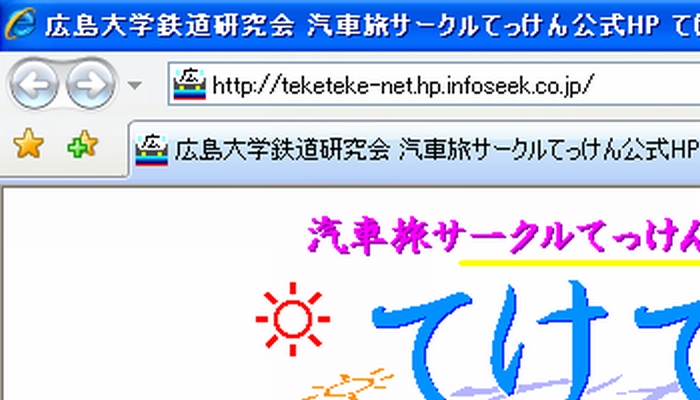
ウィンドウ左上に「表示」タブが表示されていない場合は、これから説明する方法に従ってください。

ウィンドウ右上の「ツール」をクリックして、メニューの中から「メニューバー」を選びます。するとメニューバーがウィンドウ左上に表示され、その中に「表示」タブがあります。あとはIE6の場合と同じです。
●Internet Explorer7の場合2
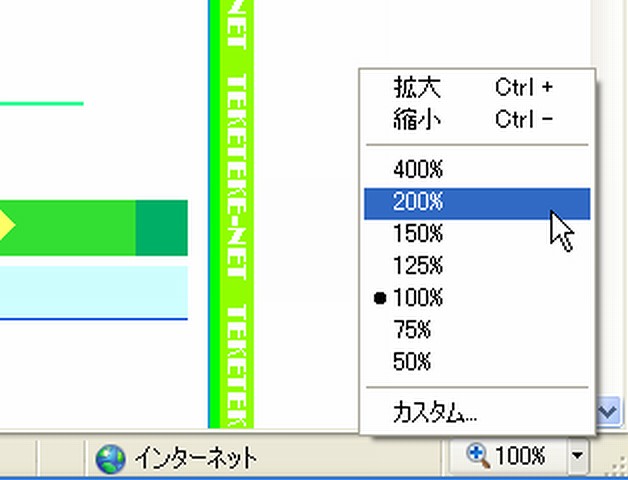
この方法では、画像も拡大されます(例外あり)。ウィンドウ右下にある文字倍率の表示ボックス右の矢印「▼」をクリックして、「150%」またはそれ以上の適当な倍率をクリックすれば、ページが拡大表示されます。逆に、「50%」、「75%」を選ぶことで小さくしたり、「カスタム」で任意に倍率を指定したりすることも可能です。
●Netscape Navigator(7.0)の場合
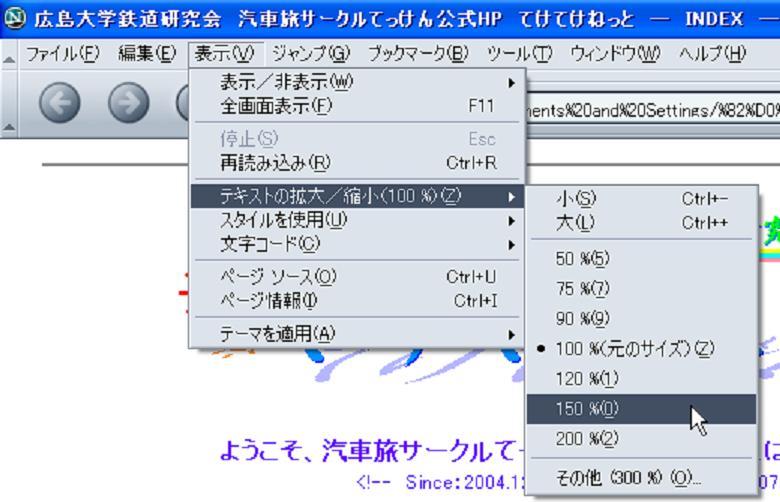
画面上のメニューバーで「表示」をクリックして、「テキストの拡大・縮小」を選択します。さらに、「大」または「120%」またはそれ以上の適当な倍率をクリックすれば、文字が拡大表示されます。また逆に、「小」、「90%」などの倍率を選ぶことで小さくすることも可能です。
●Adobe Readerの場合(1)
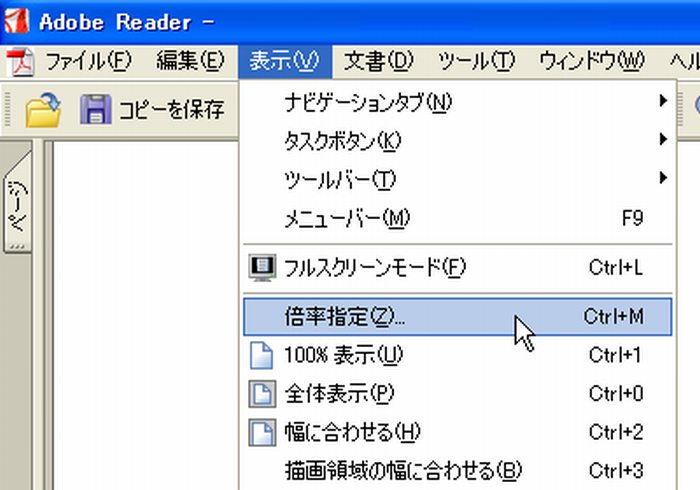
画面上のメニューバーに「表示」がある場合はそれをクリックして、「倍率指定」を選択します。すると、倍率指定ウィンドウが表示されます。
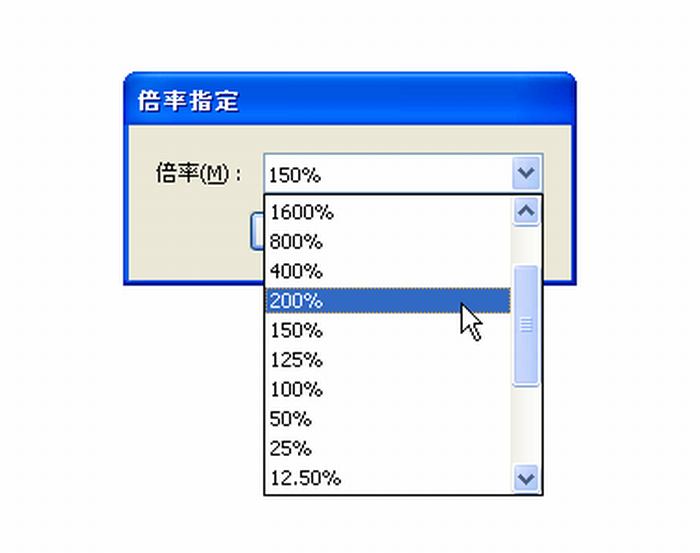
倍率のリストから、「150%」またはそれ以上の適当な倍率をクリックして指定し、「OK」のボタンをクリックすれば、テキストが拡大表示されます(画像も拡大されます)。また逆に、「50%」、「25%」等を選ぶことで小さくすることも可能です。
※画面上のメニューバーに「表示」がない場合は、次の方法を試してください。
●Adobe Readerの場合(2)
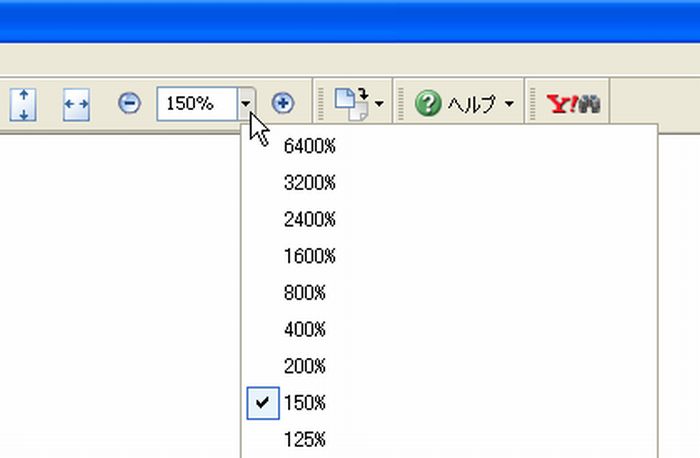
ツールバー上の、「−」と「+」ではさまれた文字倍率の表示ボックス右の矢印「▼」をクリックして、「150%」またはそれ以上の適当な倍率をクリックすれば、テキストが拡大表示されます(画像も拡大されます)。また逆に、「50%」、「25%」等を選ぶことで小さくすることも可能です。